Sau khi đã hiểu rõ được các chức năng và cách thức hoạt động chung của các công cụ tạo vùng chọn thì các bạn có thể bắt tay ngay vào sử dụng chúng mà không cần phải quá cầu kì trong việc ngiên cứu từng công cụ một.
Thực hành là cách tốt nhất để hiểu và nhớ chúng. Cũng là phương pháp tốt nhất để giảm bớt sự nhàm chán khi một lúc phải tiếp thu quá nhiều lý thuyết. Hãy bắt tay ngay vào bài học với bài tập đầu tiên:
Vẽ logo Android dạng 2D.
Trước tiên bạn tạo cho mình một file ảnh mới với kích thước bất kì, tên tùy bạn chọn.
1. Sử dụng Elliptical marquee tool (M) vẽ một hình vùng chọn với kích thước tùy chọn (giữ phímShift trong khi kéo vùng chọn để được vùng chọn là hình tròn).
2. Cắt đôi vùng chọn bằng phương pháp đã được giới thiệu tại bài viết này: Tìm hiểu công cụ tạo vùng chọn - Phần 1. Cụ thể ở đây Tôi dùng công cụ Rectangular marquee tool (M).
3. Đổ màu #a4ca39 cho vùng chọn với lệnh Fill (Edit > Fill hoặc dùng phím tắt Shift + F5).
Tiếp theo là tạo phần thân cho chú Android này. Mọi việc sẽ trở nên đơn giản nếu phần cuối của thân không có bo góc...
4. Dùng Rectangular tool (M) tạo một vùng chọn hình chữ nhật. Để bo góc cho nó, Chúng ta sử dụng công cụ Select > Modify > Smooth - có chức năng bo tròn góc của vùng trọn. (cách này được sử dụng nhiều trong trường hợp bạn dùng Polygonal lasso tool (L) giúp làm mịn đường viền vùng chọn).
Để loại bỏ phần bo góc ở trên, Bạn hãy sử dụng Rectangular tool một lần nữa, Giữ phím Shift để thêm vùng chọn mới bao lấy phần bo góc. Cuối cùng là tôi màu cho vùng chọn mới.
Phần tay có sự xuất hiện cả đường cong và đường thẳng nên chúng ta sẽ sử dụng cả 2 công cụLectangular marquee tool (M) và Eliptical marquee tool (M).
5. Sử dụng lectangular Marquee tool (M) tạo 1 hình chữ nhật đứng. Tiếp theo sử dụng Eliptacal marquee tool (M) thêm một vùng chọn nối tiếp vào phía trên và dưới của HCN.
Nếu kích thước của vùng chọn vừa tạo chưa phù hợp với mấu thì bạn có thể sử dụng Transform selection (menu Select > Transform selection) . Hoặc dùng tổ hợp phím Ctrl + T để chỉnh lại. Cuối cùng là tô màu cho vùng chọn vừa tạo.
6. Đối với 2 chân thì bạn cũng làm tương tự như cách trên. Hoặc chúng ta có thể sử dụng chức năng nhân bản sau đó chuyển vùng chọn (V) của phần tay xuống dưới.
7. bây giờ thì việc tạo đôi mắt trở nên quá dễ dàng với công cụ Eliptical marquee tool (M). Để vẽ mắt được tròn thì bạn giữu phím Shift trong khi tạo vùng chọn.
8. Tiếp theo là phần tóc (hoặc là cái gì đó :D ).
Sử dụng Lectangular marquee tool (M) vẽ một hình chữ nhật bất kì. Sau đó sử dụng Transform selection (Ctrl + T) để chỉnh lại kích thước và xoay vùng chọn cho phù hợp với mẫu. bạn có thể sử dụng các phím lên, xuống, trái, phải trên bạn phím để di chuyển vùng chọn được chính xác.
Sau đó tô màu cho vùng chọn. Tương tự với bên đối diện. Kết quả sau khi thực hiện hoàn chỉnh các bước:
Các kiến thức cần nắm vững sau khi thực hành:
Marquee tool : Phím tắt MLectangular marquee tool: Tạo vùng chọn hình chữ nhật
Eliptical marquee tool: Tạo vùng chọn hình elip
Trong khi tạo vùng chọn, giữ phím shift để vùng chọn là hình vuông (đối với lectangular..) , là hình tròn (đối với Eliptical..).
Sử dụng menu Select > Transform selection (hoặc Crlt + T) để chỉnh kích thước và góc nghiêng của vùng chọn.














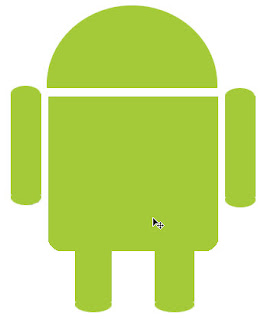




















0 Nhận xét:
Đăng nhận xét